![[Tutorial Photoshop] - Cara Membuat Photo Manipulation Dengan Photoshop [Tutorial Photoshop] - Cara Membuat Photo Manipulation Dengan Photoshop](http://1.bp.blogspot.com/-bAjgNC-P4kM/VJ2ZD3HfW-I/AAAAAAAAA80/YIY4TTIGw68/s1600/Ilustrasi%2BMengenai%2BPhotoshop.png)
Kami akan membuat manipulasi kematian intens dan muram menggunakan blending mode dan teknik lainnya. Tutorial mudah untuk mengikuti dan dapat diselesaikan bahkan oleh pemula yang lengkap. Menyadari saya gunakan blending mode agar cepat mencapai efek yang spektakuler dan melewatkan seleksi yang rumit.
Apa yang Anda akan membuat
Dalam tutorial ini kita akan membuat sebuah manipulasi api intens. Anda akan membutuhkan Photoshop CS4 atau yang lebih baru untuk mengikuti tutorial ini.

Sumber tutorial
- Road - monika-es-stock
- Texture – freeimages.com
- Fire1 – tortured-raven-stack
- Fire2 – smile-umbrella
- Effects – Tamilia
- Lightning Brush 1 – elestrial
- Lightning Brush 2 – frostbo
- Smoke Brush – falln-stock
- Glitter – acheronnights
- Moon Brush Ischarm
- Birds – redheadstock
- Cross – loftystocks
- House – mysticmorning
- Fire Brush – redheadstock
- Skeleton1 – markopolio-stock
- Dead Tree – gd08
- Skeleton2 – markopolio-stock
- Optical Flare – darkooz
- Death - mjranum-stock
Langkah 1
Buka file "Road". Pilih semua (Ctrl + A). Tekan Ctrl + C untuk menyalin. Kembali ke adegan dan tekan Ctrl + V untuk paste. Tempatkan langit seperti yang saya lakukan pada gambar di bawah dengan menggunakan transformasi bebas (Ctrl + T).

Langkah 2
Buka file "Dead". Membuat pilihan dari angka kematian. Anda dapat menggunakan Quick Selection Tool atau Pen Tool dan tekan Ctrl + J untuk meletakkannya di layer baru. Ctrl + A untuk memilih semua, Ctrl + C untuk menyalin dan Ctrl + V untuk paste ke dalam dokumen kita. Mengkonversi lapisan disisipkan ke objek pintar sehingga kami bisa melakukan yang tak terhitung jumlahnya mengubah ukuran tanpa kehilangan informasi gambar apapun (klik kanan layer dan dari menu drop down pilih "Convert To Smart Object"). Gunakan Free Transform untuk menempatkan sosok kematian seperti yang ditunjukkan di bawah ini.

Langkah 3
Buat layer baru (Ctrl + N) dan klip itu ke lapisan bawah oleh Alt-klik antara keduanya. Sekarang isi dari lapisan atas akan hanya terlihat melalui lapisan piksel yang lebih rendah. Ubah blending mode menjadi Overlay. Dengan sikat lembut putih cat beberapa cahaya yang datang dari sebelah kanan tempat kejadian pada sosok kematian.

Langkah 4
Buat layer baru. Pilih Alat Clone. Clone pergi piksel putih di wajah sosok kematian.

Langkah 5
Buka file "Tekstur". Pilih semua, copy dan paste ke TKP kami. Convert to smart object. Gunakan Free Transform untuk posisi tekstur seperti yang ditunjukkan di bawah ini.

Step 6
Buat layer mask untuk layer tekstur dengan pergi ke Layer> Layer Mask> Reveal All. Sekarang pilih warna hitam sebagai warna foreground dengan menekan D. Klik pada layer mask dan tekan Ctrl + Backspace untuk mengisinya dengan warna hitam dan dengan demikian menyembunyikan tekstur. Sekarang dengan sikat lembut putih pada 100% Opacity cat sehingga Anda akan mengungkapkan tekstur atas kayu sabit.

Step 7
Ubah blending mode dari tekstur Multiply. Ini akan menyembunyikan semua bagian putih dan meninggalkan digunakan dengan celah-celah hitam.

Step 8
Buat layer baru dan pilih oranye gelap (# 882a00) sebagai warna foreground. Dengan kuas kapur di 80% Opacity dan 2px ukuran cat beberapa kemerahan ke celah-celah. Nama lapisan ini "Celah Cahaya".

Step 9
Gandakan "Celah Cahaya" lapisan dengan menekan Ctrl + D. Klik dua kali layer untuk masuk ke modus blending canggih. Gunakan pengaturan di bawah ini untuk menambahkan beberapa cahaya.
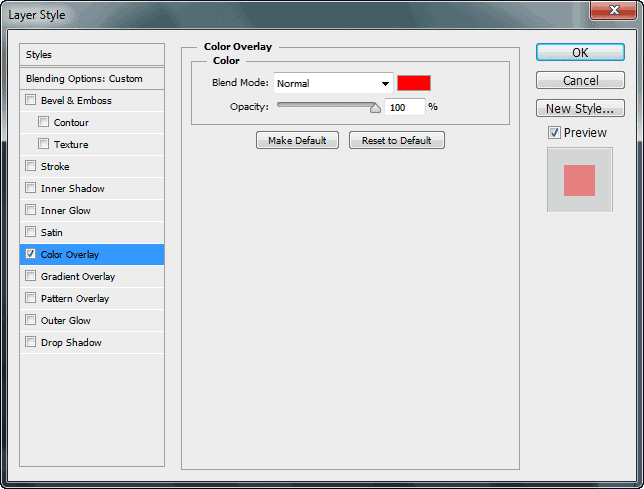
Step 10
Buka file "Fire1". Pilih semua, copy dan paste ke TKP kami. Mengkonversi lapisan diimpor ke objek cerdas. Gunakan Free Transform untuk posisi api seperti yang ditunjukkan di bawah ini.

Step 11
Ubah blending mode dari api ke layar. Sekarang hanya api akan terlihat.

Step 12
Duplikat layer api dan memindahkannya sedikit ke kiri.

Step 13
Kelompok lapisan api bersama-sama (Ctrl-klik pada masing-masing dan tekan Ctrl + G). Impor sikat api. Tambahkan lapisan masker dan dengan sikat hitam menyembunyikan sudut tajam dengan mengecat dengan sikat lembut hitam dan salah satu kuas api di layer mask.

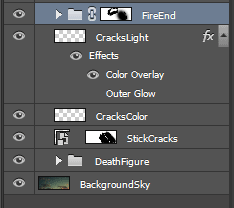
Step 14
Buka file "Fire2". Pilih semua, copy dan paste ke TKP kami. Mengkonversi layer baru diimpor ke objek cerdas. Gunakan Free Transform untuk menempatkan api seperti yang ditunjukkan di bawah ini.
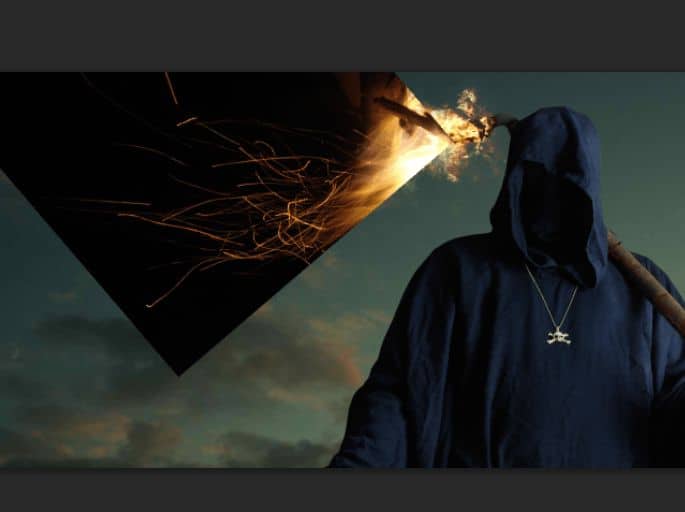
Step 15
Ubah blending mode layer ke Screen api.

Step 16
Tambahkan lapisan masker ke lapisan api. Topeng pergi tepi keras.

Step 17
Gandakan "Fire2" lapisan untuk meningkatkan efek berkilau.

Step 18
Gandakan "Fire2" lapisan lagi. Gunakan free transform ke tempat itu seperti yang ditunjukkan di bawah ini.

Step 19
Kelompok semua tiga "Fire2" lapisan dan nama kelompok "Sparks". Anda dapat menambahkan layer mask untuk lebih menyembunyikan bagian yang tidak diinginkan dari api dan percikan api.

Langkah 20
Gandakan "Fire1" layer dan tempatkan seperti gambar dibawah ini. Ubah blending mode ke layar.

Langkah 21
Tambahkan layer mask dan gunakan kuas api dan sikat bulat yang lembut untuk menutupi tepi keras.

Langkah 22
Gandakan layer api kita bertopeng pada langkah 21 dan bergerak sedikit lebih rendah untuk menutupi seluruh bagian kayu dari sabit.
Langkah 23
Gandakan layer api lagi, tapi kali ini naik bagian kayu dari sabit untuk lebih meningkatkan kecerahan api.
Langkah 24
Kelompok lapisan api tersebut dari langkah 21-23 dan menambahkan layer mask ke grup untuk lebih menyembunyikan bagian yang tidak diinginkan.
Langkah 25
Unrar / Unzip di suatu tempat di komputer Anda efek arsip. Salin dan sisipkan salah satu efek ke TKP dan posisi kami seperti yang ditunjukkan di bawah ini.
Langkah 26
Ubah blending mode dari efek khusus untuk Color Dodge. Tambahkan layer mask dan menutupi bagian bawah.
Langkah 27
Pilih efek lain dari folder efek dan tempat seperti yang ditunjukkan di bawah ini.
Langkah 28
Ubah blending mode dari efek ke Screen.
Langkah 29
Buat layer Adjustment Hue / Saturation dan klip itu dengan efek yang baru saja ditempatkan. Tarik slider hue semua jalan ke kiri.

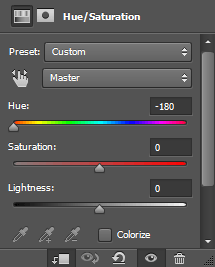
Langkah 30
Impor sikat petir. Buat layer baru dan membuat petir dengan warna putih. Tempatkan petir seperti yang ditunjukkan di bawah ini. Hal ini hampir tidak terlihat karena ada begitu banyak cahaya ada.

Langkah 31
Klik dua kali layer petir untuk masuk ke modus blending canggih. Gunakan pengaturan di bawah ini.
Langkah 32
Buat dua lapisan lebih dan pada setiap membuat petir yang berbeda. Klik dua kali untuk masuk ke modus blending canggih untuk masing-masing dan menggunakan pengaturan yang sama seperti yang kita digunakan pada langkah 31.
Langkah 33
Kelompok lapisan petir bersama-sama. Tambahkan lapisan masker untuk kelompok dan menutupi bagian yang tidak diinginkan.
Langkah 34
Buat layer baru dan mengimpor sikat asap. Buat asap di tangan sosok kematian menggunakan sikat asap dengan warna putih - menggunakan layer mask untuk menyembunyikan tepi keras.
Langkah 35
Tambahkan beberapa asap lebih pada lapisan yang berbeda di daerah yang ditunjukkan di bawah ini. Jika asap terlalu kuat menurunkan opacity layer. Kelompok lapisan asap bersama-sama.
Langkah 36
Buka file "Glitter". Copy dan paste gambar ke TKP dan jangan lupa untuk mengubahnya menjadi objek pintar. Tempatkan seperti yang saya lakukan di bawah ini.
Langkah 37
Ubah blending mode dari "Glitter" lapisan ke Color Dodge. Tambahkan layer mask dan menyembunyikan glitter / percikan sampai Anda memiliki sesuatu seperti gambar di bawah ini.
Langkah 38
Gandakan "Glitter" layer dan letakkan di bagian kayu dari sabit. Jika diperlukan lebih menyembunyikan bagian yang tidak diinginkan di layer mask.
Langkah 39
Buka file "Tekstur". Copy dan paste ke tempat kejadian dan dikonversi ke objek cerdas.
Langkah 40
Ubah blending mode dari "Tekstur" lapisan ke Multiply. Tambahkan layer mask dan menyembunyikan tekstur luar tubuh angka kematian.

Langkah 41
Buat layer baru dan dengan sikat kapur cat beberapa warna (# 8c1a12) ke dalam celah-celah oranye.
Langkah 42
Klik dua kali layer dicat baru saja Anda buat dan menggunakan pengaturan di bawah ini.

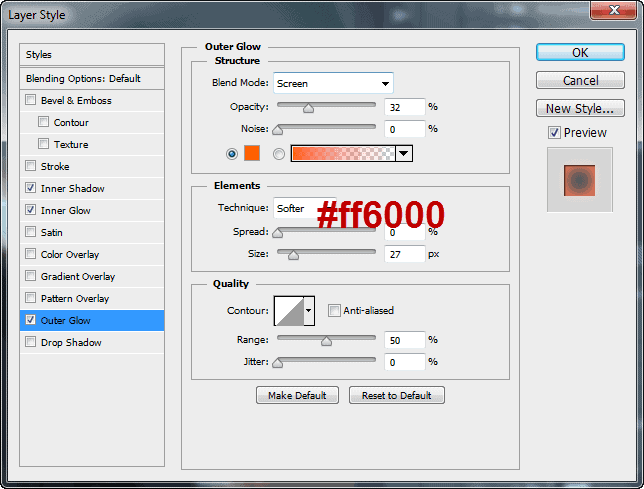
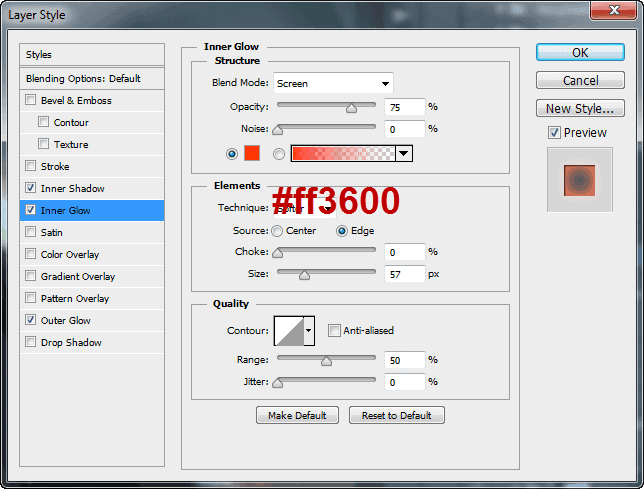
Langkah 43
Buat layer baru dan ubah blending mode menjadi Overlay. Dengan sikat lembut di 10% Opacity cat dengan warna putih di atas celah-celah dalam rangka untuk membuat mereka lebih cerah.
Langkah 44
Buat lapisan lain dan ubah blending mode menjadi Overlay. Pilih # 5e0600 sebagai warna latar depan dan dengan sikat bulat yang lembut yang sama pada 20% Opacity melukis di atas celah-celah lagi untuk membuat mereka terlihat panas.
Langkah 45
Buat layer baru dan mengubah blending mode menjadi Color Dodge. Pilih # ff1100 sebagai warna latar depan dan cat lagi selama retakan dengan sikat lembut untuk menambahkan cahaya yang kuat.
Langkah 46
Kelompok semua lapisan retak bersama-sama (tekstur dan lapisan dicat berikut). Gandakan kelompok dan memindahkannya di atas kepala angka kematian. Mengubah ukurannya sedikit. Tambahkan layer mask untuk menunjukkan celah-celah hanya pada daerah kepala.
Langkah 47
Kelompok semua kelompok dan lapisan yang kita buat sampai sekarang terkait dengan angka kematian.

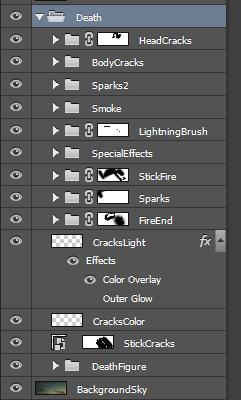
Langkah 48
Buat layer baru (atau dua) dan mengimpor sikat burung. Buat dua kelompok burung hitam dalam adegan.
Langkah 49
Buka file "Cross". Salin dan sisipkan salib ke TKP kami. Mengubahnya menjadi objek cerdas dan posisi itu seperti yang ditunjukkan di bawah ini.
Langkah 50
Buat layer Curves Adjustment dan klip itu ke salib lapisan. Tarik kurva ke bawah untuk menggelapkan. Kelompok Curves dan lintas lapisan bersama-sama dan nama kelompok "Cross".
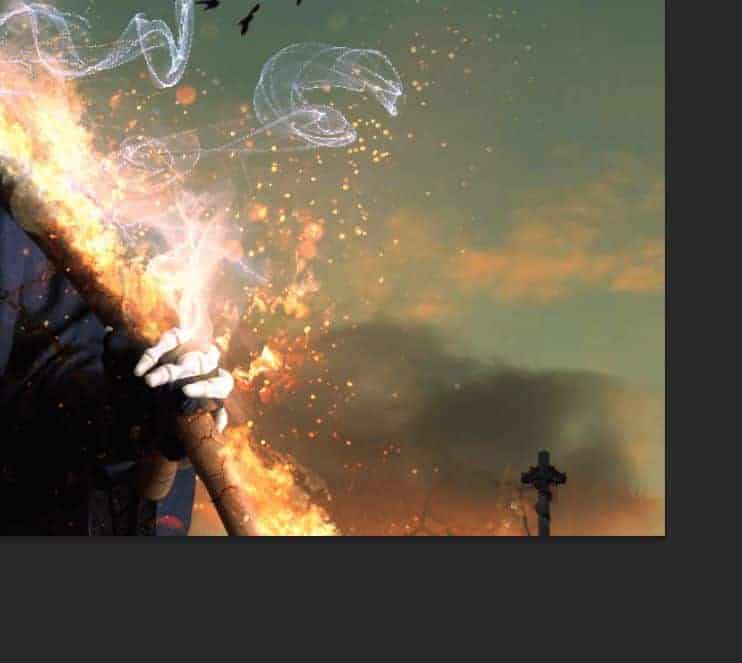
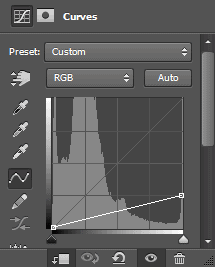
Langkah 51
Gandakan "Cross" kelompok dan menggunakan free transform mengubah ukuran dan tempat seperti yang ditunjukkan di bawah ini.
Langkah 52
Buka file "rumah". Membuat pilihan rumah. Copy dan paste rumah dalam adegan kami. Mengkonversi rumah untuk objek cerdas dan tempat seperti yang ditunjukkan di bawah ini. Turunkan opacity ke 60%.
Langkah 53
Buat layer baru dan menggunakan warna kuning (# f5dd16) dan cat terang pada jendela yang ditunjukkan rumah. Kelompok rumah dan lapisan cahaya bersama-sama.
Langkah 54
Buat layer baru dan menggunakan brush asap membuat asap di atas rumah dan salib.
Langkah 55
Dengan kuas api Anda impor sebelumnya dan warna oranye gelap (# b45c24) cat beberapa api di daerah yang ditunjukkan di bawah ini.
Langkah 56
Buka file "Pohon Mati". Copy dan paste pohon ke TKP dan mengubahnya menjadi objek pintar. Tempatkan semua jalan ke sisi kiri tempat kejadian sehingga hanya beberapa cabang yang terlihat.
Langkah 57
Buat layer Curves Adjustment dan klip itu ke lapisan pohon. Tarik kurva ke bawah seperti yang ditunjukkan di bawah ini untuk menggelapkan pohon.
Langkah 58
Buka "Skeleton1" file. Copy dan paste kerangka ke TKP dan mengubahnya menjadi objek pintar. Resize adalah seperti yang ditunjukkan di bawah ini.
Langkah 59
Buat layer Curves Adjustment dan klip itu ke tulang. Tarik kurva ke bawah seperti yang saya lakukan pada gambar di bawah.
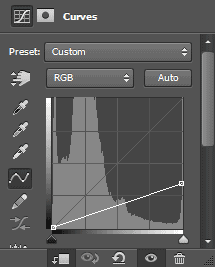
Langkah 60
Buat layer baru dan dengan sikat kapur cat tali yang menggantung dari leher kerangka.

Langkah 61
Buka "Skeleton2" file. Copy dan paste kerangka ke TKP. Mengubahnya menjadi objek cerdas dan letakkan seperti gambar dibawah ini.

Langkah 62
Buat layer Curves Adjustment dan klip itu ke lapisan kerangka. Tarik kurva ke bawah seperti yang ditunjukkan pada gambar di bawah.
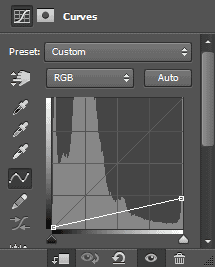
Langkah 63
Mari kita tambahkan beberapa petir tambahan ke TKP. Buat dua lapisan baru dan pada masing-masing dari mereka membuat petir putih dengan menggunakan kuas petir.

Langkah 64
Unzip efek flare optik di suatu tempat di folder Anda dan membuka efek "026.png". Copy dan paste efek ke TKP. Resize seperti yang ditunjukkan di bawah ini.
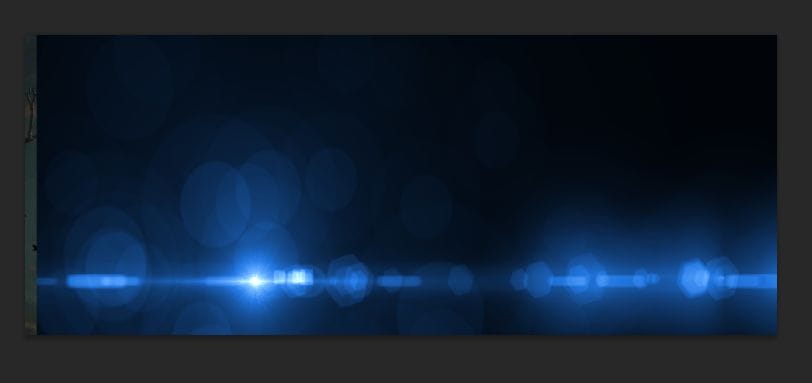
Langkah 65
Ubah blending mode menjadi Screen dan menambahkan layer mask ke lapisan flare. Topeng pergi tepi keras.

Langkah 66
Waktu untuk beberapa efek akhir. Buat layer penyesuaian Gradient Map dan mengubah modus untuk paduan Soft Light. Turunkan mengisi ke 44%. Gunakan pengaturan di bawah ini.
Langkah 67
Buat layer baru dan mengatur blending mode menjadi Overlay. Dengan sikat lembut putih pada cat 10% lebih sabit untuk menekankan hal itu.
Langkah 68
Buat layer baru dan mengubah blending mode menjadi Color Dodge. Dengan sikat lembut putih pada 50% Opacity melukis di atas lipatan di kain angka kematian dan pada siluet rumah dan salib.
Langkah 69
Buat Curves Adjustment Layer dan menggunakan pengaturan di bawah ini dalam rangka untuk meningkatkan intensitas kejadian dan menambahkan sedikit kemerahan.

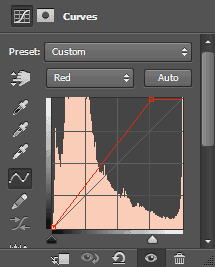
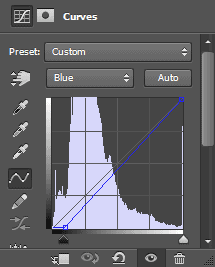
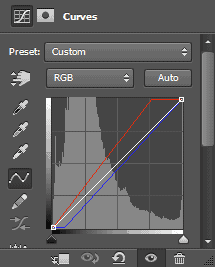
Langkah 70
Buat layer baru dari seluruh lapisan dengan menekan Ctrl + Shift + Alt + E. Ubah blending mode layer diciptakan untuk Overlay. Menerapkan efek Gaussian Blur yang kuat (Filter> Blur> Gaussian Blur).
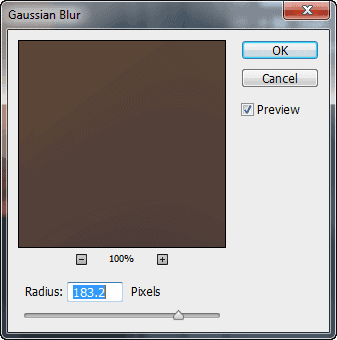
Download the PSD
Hasil Akhir
![final-results[1] final-results[1]](http://www.photoshoptutorials.ws/wp-content/uploads/2014/09/finalresults1-1.jpg)
Via : Photoshoptutorials.ws













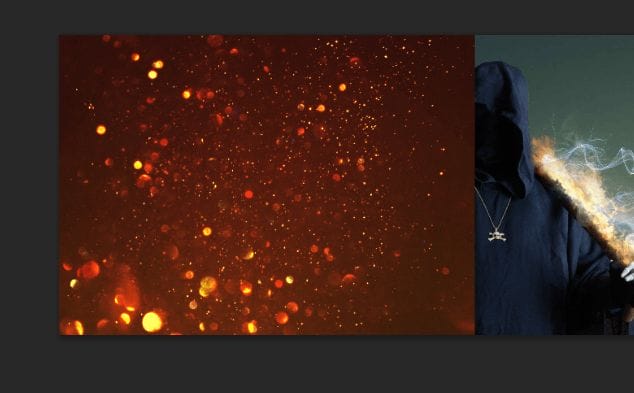








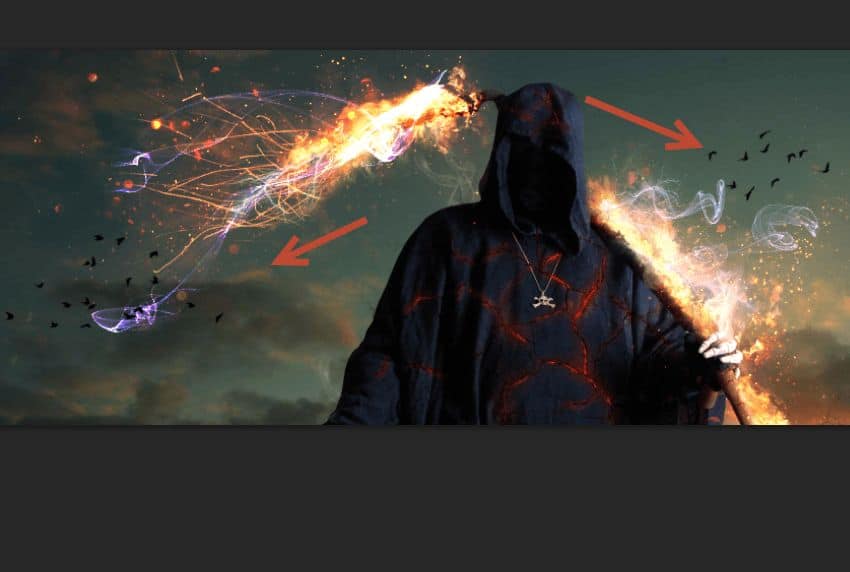
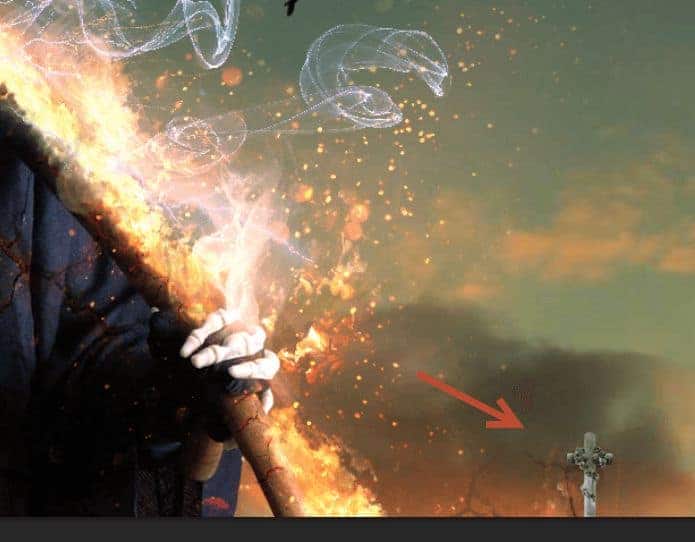
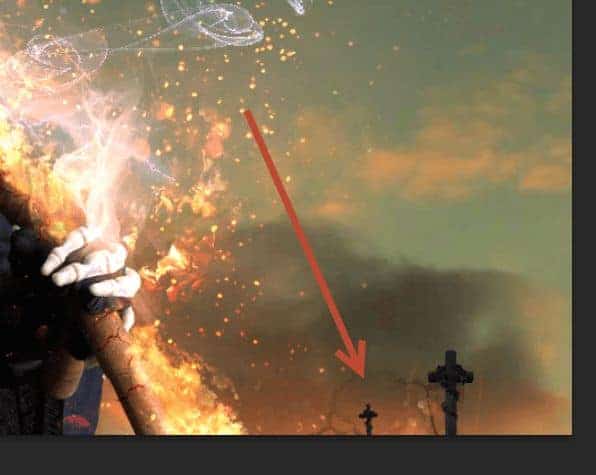
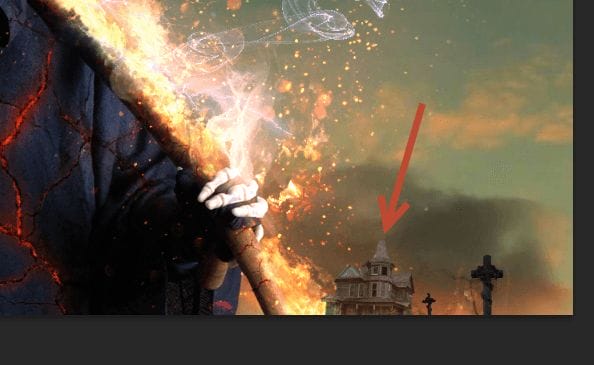

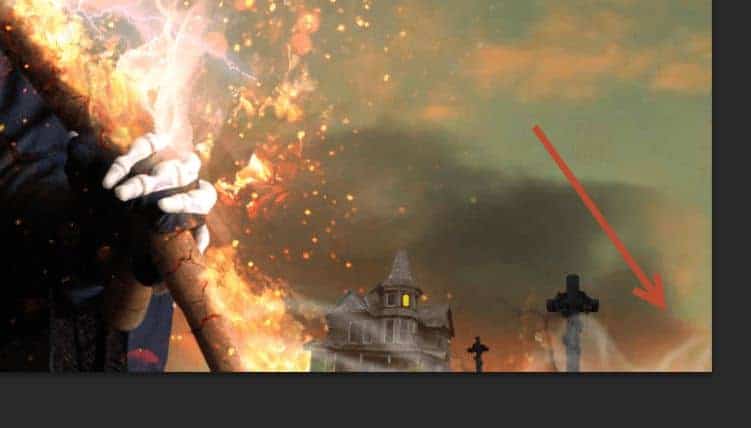
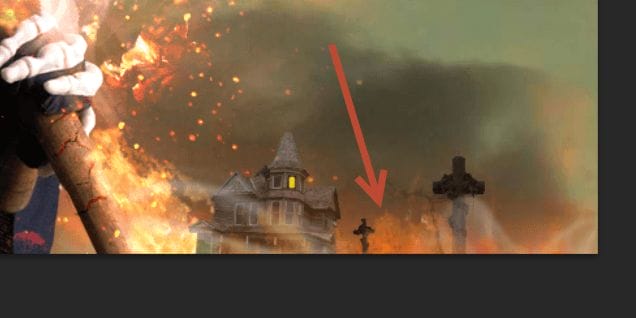
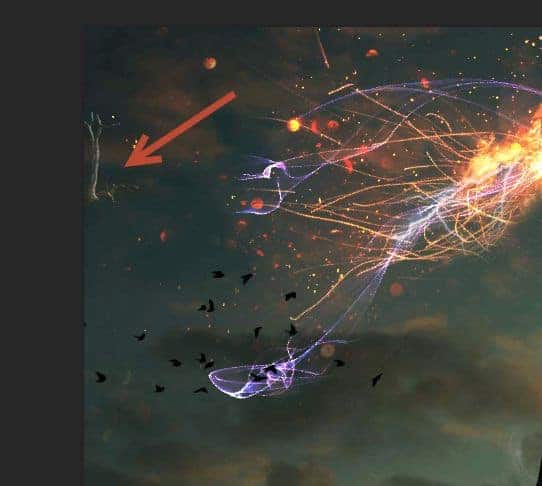
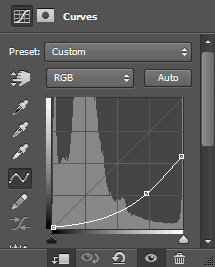
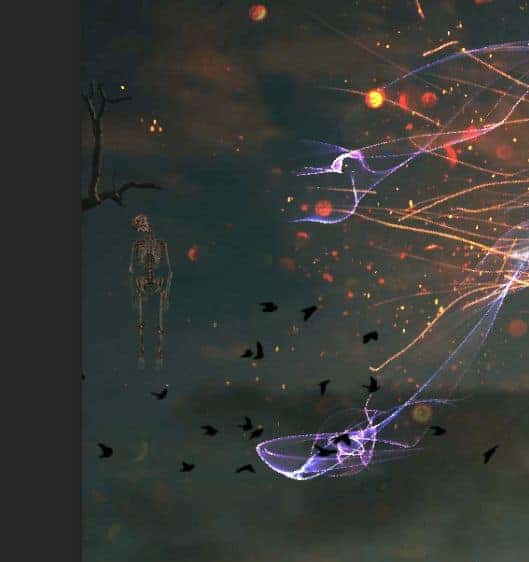
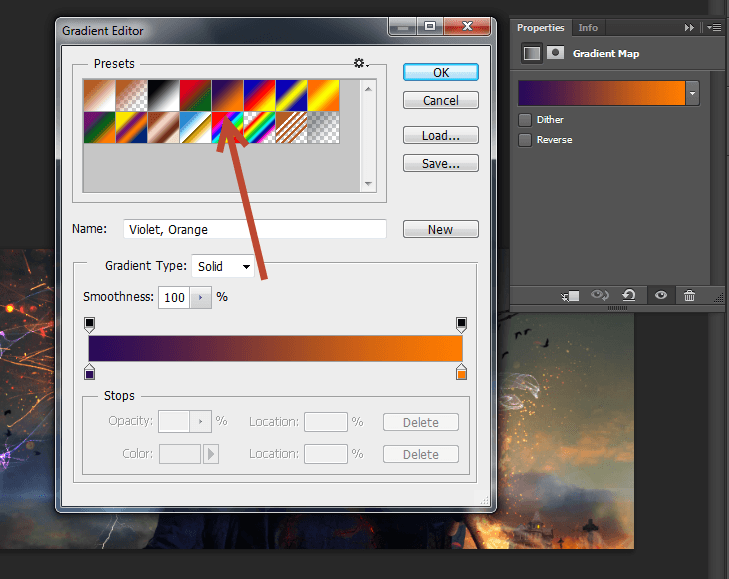

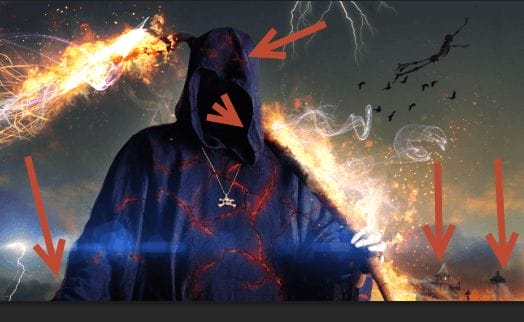
2 komentar
Klik Disini Untuk BERkomentarMantab ..
ReplySama-Sama :)
ReplyBerkomentarlah Sesuai Dengan Topik
Gunakanlah Bahasa yang Sopan
Apabila Ingin Menanyakan Hal yang Diluar Topik, Silahkan Klik Tombol 'Out Off Topic' Dibawah Ini.
ConversionConversion EmoticonEmoticon Out Off Topic